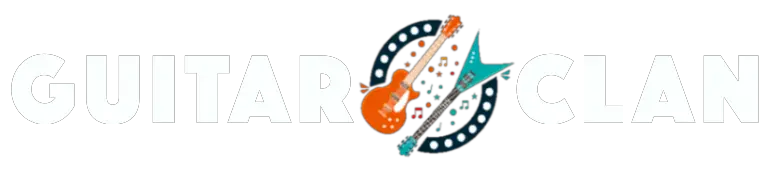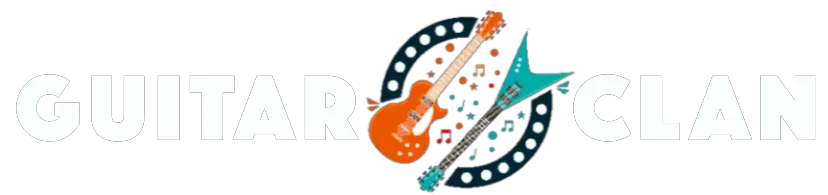Want to know how to use plugins in FL Studio? You are at the right place. We will help you learn how to use VST plugins in FL Studio so that you can achieve faster workflows, and produce great music without wasting any time.
Table of Contents
How to use plugins in FL Studio?
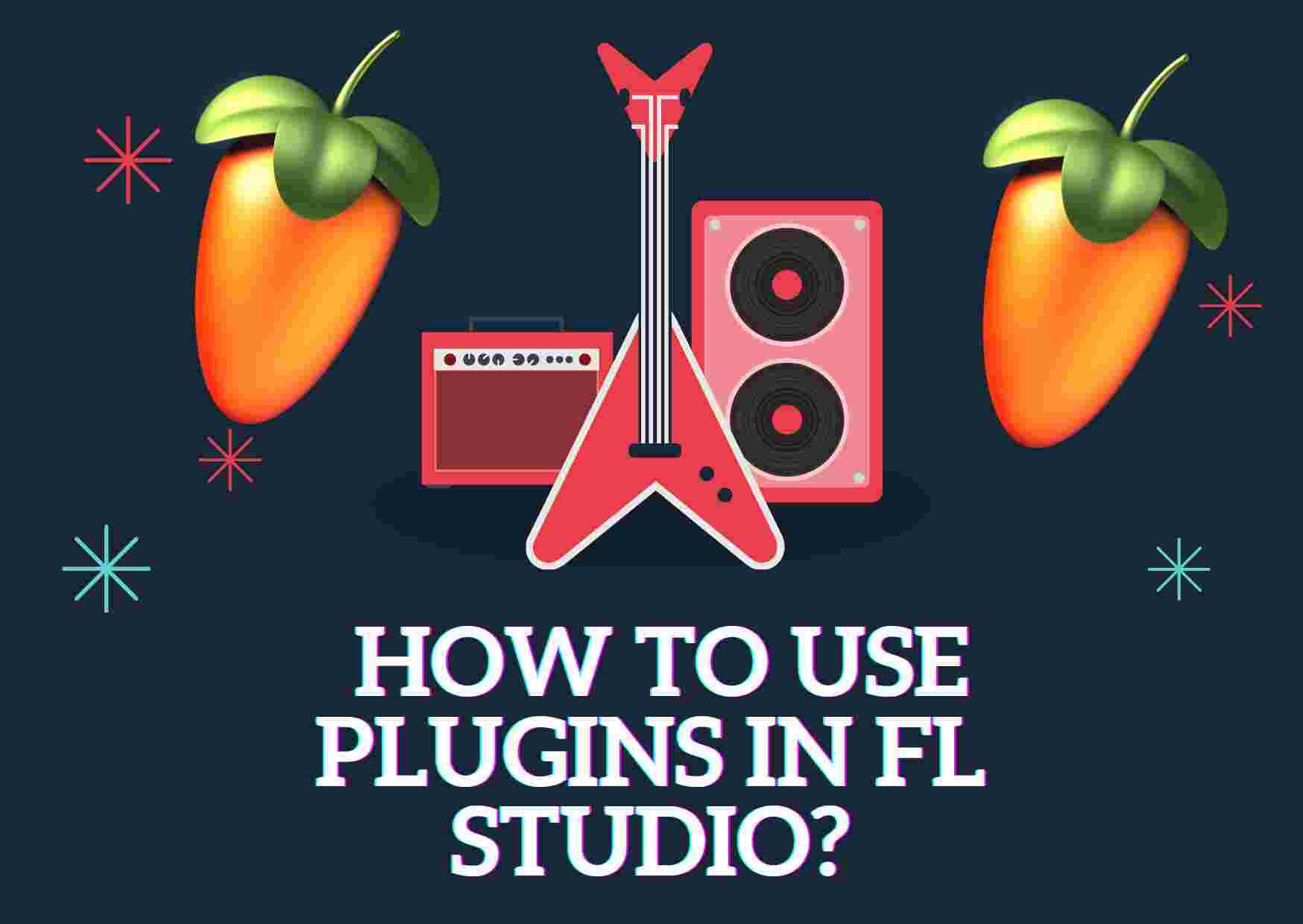
What is FL Studio?
FL Studio is a popular DAW (Digital Audio Workstation) developed by Belgian company Image-Line that comes with inbuilt effects and plugins in VST format.
While some of the native plugins are good, users really don’t find most of these plugins useful for their music production endeavors.
This is where third-party VST plugins enter the picture. These third-party plugins could be virtual instruments, effects and even standalone VSTs that can accomplish mixing and mastering on their own.
We will guide you step-by-step on how to use plugins in FL Studio easily.
You will also learn how to find plugins in FL studio, how to manage your plugins in folders, how to load plugins and add them to channel racks, how to install VST plugins in FL Studio plus get some bonus tips to produce music in FL studio.
So, are you ready to know how to use plugins in FL Studio? Without further ado, let’s get started.
How to find plugins in FL Studio?
FL Studio scans audio plugins from its default VST or AU (Mac only) path upon each instance of launching it. This is done by the FL Studio plugin manager.
For instance, when you install a virtual instrument or audio plugin to a custom path, you will need to add that path within the FL Studio Plugin Manager so that it can be scanned.
Note: If you are using Windows, FL Studio, by default, only performs a fast scan for plugins with a .dll file extension.
You will need to turn on “Verify plugins” to enable FL Studio to scan and sort .VST3 and .au file extensions, as well.
.AU extensions will be required by Mac users. Please note that this scan will take some time to complete.
Here is how you can scan virtual instruments and plugins in FL Studio in Windows and Mac.
- Click Options and choose Manage plugins.
- Under the Plugin search paths area, click on the Folder + icon.
- Next, select the location(s) in your hard drive/SSD where your audio plugin or virtual instrument is installed, and then click OK.
- Now, click on “Find Plugins” to start scanning for new plugins. Wait for the scan to finish and you will be able to see your plugin which is now available for your use.
- To disable a third-party plugin path that you no longer want to use, click on the checkmark icon located on its left.
Note: Native FL Studio plugin paths cannot be disabled by you.
How to find FL Studio’s Plugins Folders?
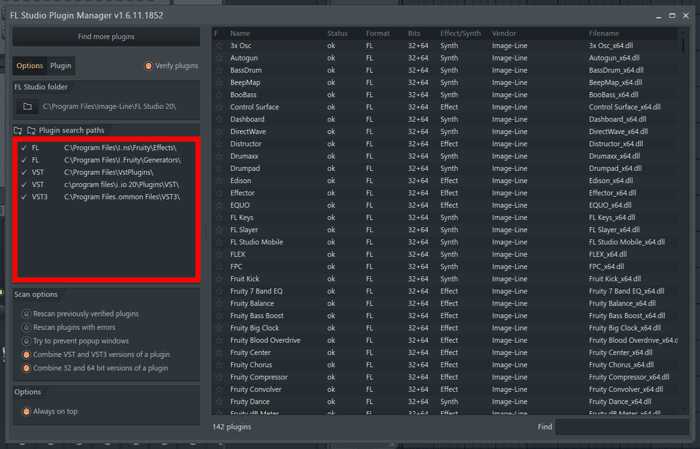
You may not be aware that, by default, FL Studio scans for virtual instruments and audio plugins in specific folders.
On the off chance, a VST plugin isn’t installed in one of these pre-designated folders, FL Studio won’t be able to see or load them in your audio project.
To avert such a situation, you can find out where exactly FL Studio looks for plugins, both new and old.
- Go to Options
- Manage Plugins menu.
- You will notice that FL Studio scans for plugins in five different directories. Each directory is used for installing different types of plugins (for instance: VST, VST2, VST3 and so forth). There is also a separate directory for native FL Studio plugins.
- If you use tons of free VSTs or premium FL studio plugins, you would ideally want to add a different directory to this list.
- Hover over to the folder + icon and click it. That’s it, now you have added a separate directory for recalling some of your favorite plugins.
Please ensure that to enable or disable certain scan options to ensure a smoother workflow.
For instance, you may enable or disable rescanning plugins that propped up errors in the past and caused your current version of FL studio to crash.
FL studio also comes with built-in bridging that can make 32-bit VST plugins work on its 64-bit software.
Hence, you might want to check/uncheck whether you want to combine 32-bit and 64-bit versions of a particular VST plugin or not.
How to use plugins in FL Studio?
How to favorite VST Plugins in FL Studio?
If you frequently use certain plugins for producing music, you can save a lot of time by simply recalling them instead of finding them again and again.
For instance, if you are a metal music producer, you may want a suite of metal VST plugins at the ready to use for your projects.
Likewise, if you are hip hop or pop music producer, you would prefer a different collection of VST plugins available to you all the time.
To recall, find and add your favorite frequently used VST plugins, such as guitar VST, distortion VST, bass plugin, acoustic guitar plugins, or amp VST to any project, you can simply favorite them.
To do so, head over to the plugin manager and just click on the start icon next to any plugin and they will automatically be added as favorites.
How to use Plugins in FL Studio
How to add VST plugins on a channel/instrument rack in FL Studio?
FL Studio categorizes VST plugins into two categories namely: Effects (i.e. delay, bass, filter, compressor, reverb) and Generators (virtual instruments).
After scanning your plugins you can directly access them from the Plugin database section of the Browser window in FL Studio.
You can then drag and drop those plugins into the channel rack.
Note: If you want to drag and drop effects plugins onto a channel rack, make sure you drop it on the instrument.
What’s more, FL Studio also allows users to add effects plugins right from the Mixer.
Simply select the channel rack you are working on currently, and click on any empty slots located on the right side of the screen.
How to add a Generator to a Channel rack?
Just click on ‘Add’ on the top toolbar and select the virtual instrument of your choice. Or, you could click the ‘+’ button located on the bottom of the channel rack.
How to route multi-out virtual instruments?
Using virtual instruments such as Kontakt, MTPower Drum Kit 2 or Mdrummer requires multiple outputs.
Hence, you need to assign each track in the virtual instrument individually to separate Mixer channels and update the routing.
By default, the output channel in your virtual instrument is offset by the output channel on the Mixer.
When you set an output from your Virtual Instrument such as MT Power Drum Kit 2 to say, Channel 2, it will be automatically assigned to Insert 3 in FL Studio.
To bypass such a situation, here is a quick fix:
- Open the virtual instrument’s window, and click the cog icon at the top left of the screen. Then select Processing.
- Next, in the Connections area, click on Auto map outputs. There is also an option to manually assign individual output to different channels.
- Fire up the virtual instrument’s channel mixer and update/refresh the output to match the outputs created in FL Studio.
How to use plugins in FL Studio
Types of VST Plugin Bit Versions
VST/AU Plugins come in 32-bit and 64-bit versions. To ensure smooth operation of your DAW without intermittent crashes and system freezes, please use and install 64-bit plugins only.
Most new versions of FL studio have a 64-bit architecture. Please note that you can still use 32-bit plugins via FL studio’s inbuilt bridging feature that matches the old plugin’s version to the current bit version of your version of FL Studio.
Moreover, some VST plugins automatically install both 32-bit and 64-bit plugins to avoid DAW compatibility issues and that’s generally acceptable.
FL Studio can also combine the two versions (32 and 64-bit) to avoid system overload and tidy up your plugins list.
How to use plugins in FL Studio
Types of Plugin Formats
There are four different types of plugin formats in use today: VST, AU, AAX, and RTAS.
The aforementioned plugin formats work with different DAWs based on their bespoke plugin configurations and requirements.
Before you install a new plugin, many plugin installers tend to ask you to select which formats you want to install for the plugin.
FL Studio only uses audio plugins that have the VST and VST3 formats.
Ideally, it is recommended to use the latest VST3 format plugins, since they are mostly 64-bit only.